In the release of iOS 13 and iPadOS 13, dark mode was introduced to both the iPhone and iPad. It makes the display far more friendly on the eyes. Whilst the dark mode was originally intended for aesthetics and a softer viewing experience. Dark mode is also able to maximise the iPhone and iPads battery life, this is more effective on OLED displays, such as the latest iPhone and iPad models.
So let’s look at 3 ways you can easily enable dark mode on iPhone and iPad.
- Enable or disable dark mode in settings
- Enable or disable dark mode by asking siri
- Enable or disable dark mode from the control center
Enable or disable Dark Mode on iPhone and iPad in settings
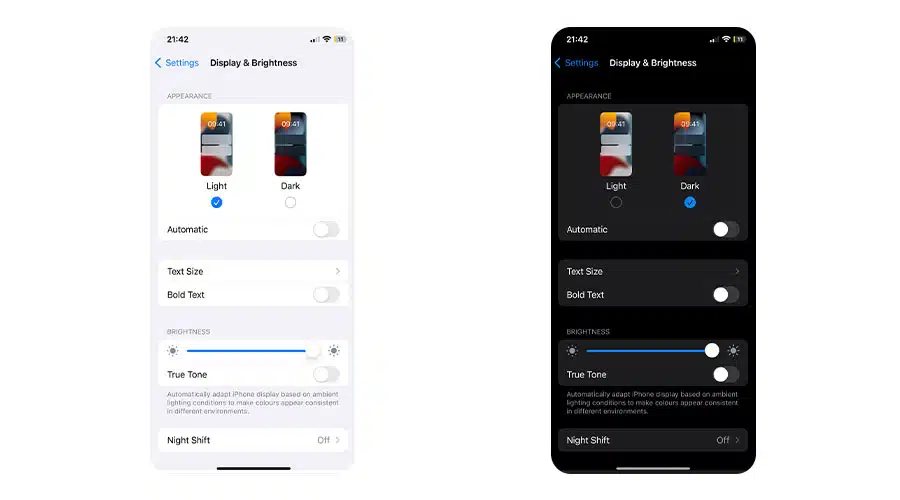
- Open your iPhone or iPad and open the Settings app
- Go to Display & Brightness
- You’ll then be able to see two options, Light and Dark. Just select Dark and your device will then be in Dark Mode.
From within settings specifically, you are able to setup Dark Mode to come on automatically at certain points within the day.
- Select on the Automatic option
- Then tap Options and then set your schedule
Enable or disable Dark Mode on iPhone and iPad by asking Siri
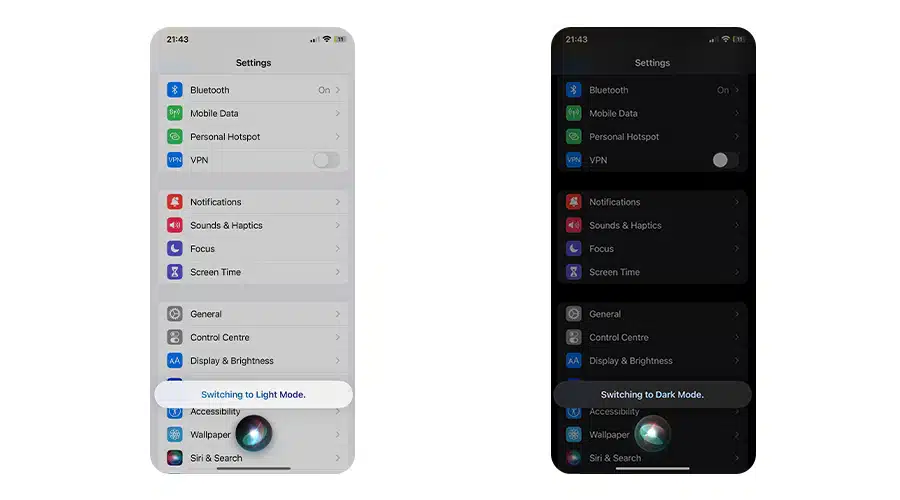
This’ll probably be the way you’re least likely to turn on Dark Mode, however it is still a method which is why we will include it.
- Enable Siri, in the method you usually do.
- Then say something like “Hey Siri, turn on Dark Mode” OR “Hey Siri, enable the Dark Mode”
This will turn on Dark Mode instantly.
Using Siri, you can also turn off Dark Mode. Say something like “Hey Siri, turn off Dark Mode”.
Enable or disable Dark Mode on iPhone and iPad from the Control Center
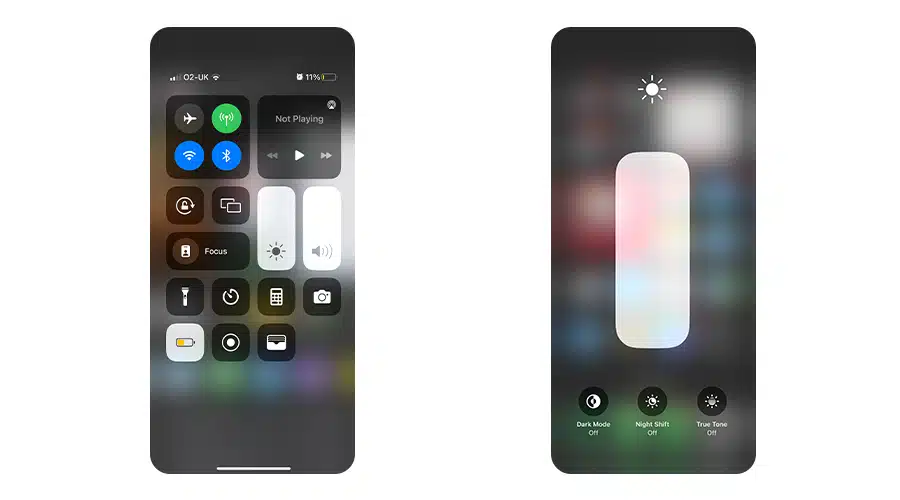
To turn on Dark Mode using the Control Center, simply follow the steps below.
- Open the Control Center by swiping down from the top of your screen.
- Touch and hold on the brightness control
- Then you can toggle Dark Mode on and off using the Dark Mode control button.
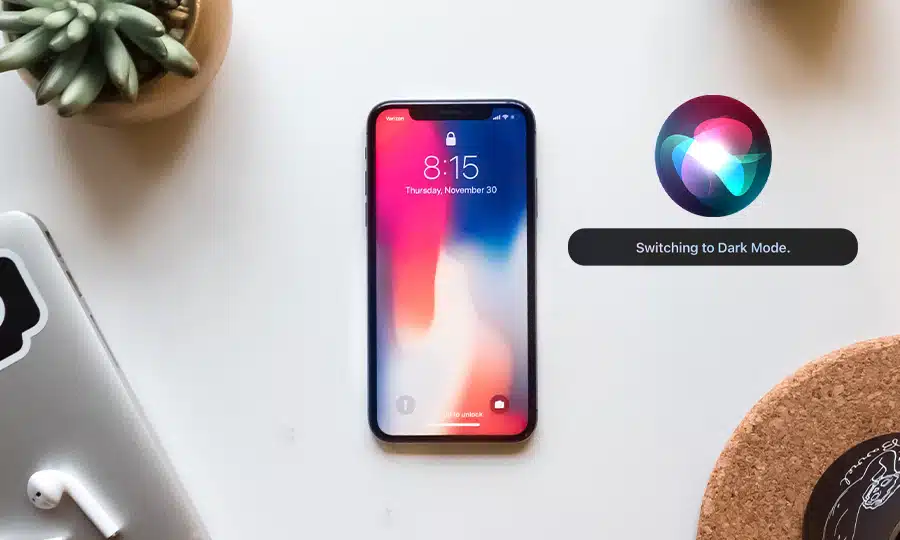
One Response