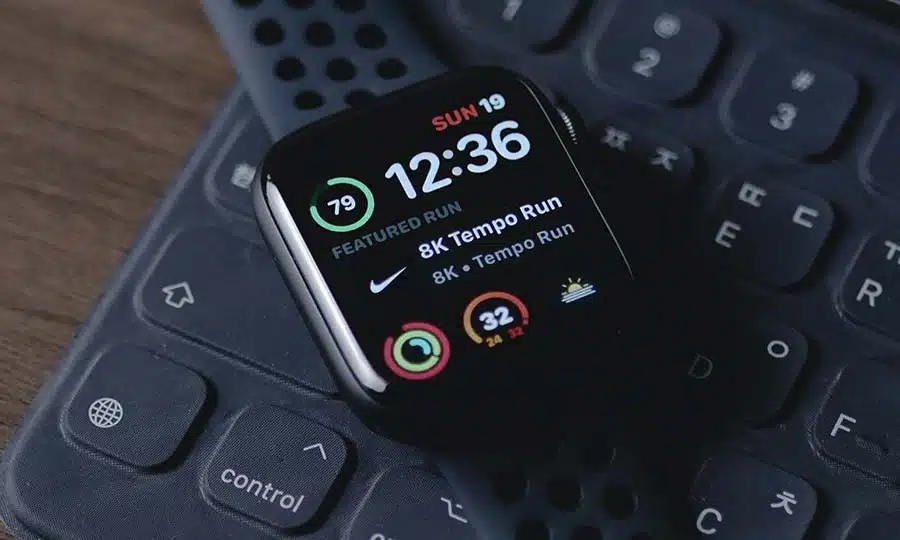If your Apple Watch won’t swipe up, below are 8 ways to help you fix the issue.
The Apple Watch is great, except when it’s not. It has so many brilliant features that you should use, making it a must-have device for your everyday arsenal. However, what good are those features and applications if you are unable to swipe up?
Luckily for you, this is an easy problem to fix. Below we will go through 8 easy methods you can use to fix the swipe up issue on your Apple Watch.
Before we move onto our troubleshooting steps, try giving your Apple watch a wipe, ensuring to thoroughly clean the screen and the edges. Then remove your screen protector if you have one and attempt to swipe up. If that doesn’t do the trick then continue reading.
- Restart your Apple Watch
- Reboot your Apple Watch
- Unpair and re-pair Apple Watch
- Change your watch face
- Check for a watchOS update
- Check for cracks on the screen
- Try to swipe up slowly
- Contact Apple Support
1. How to restart your apple watch
As with any technical issue, one of the easiest potential fixes is simply restarting your Apple Watch.
- Press and hold the Digital Crown and Side Button at the same time.
- Hold both buttons until you see the Apple icon appear
- Once the Apple icon shows release the buttons
- Wait for the Apple Watch to fully restart
- Check if the problem has been fixed
2. Reboot your Apple Watch
Similarly to restarting your Apple Watch, you can also reboot it. Here’s how:
- Press and hold the Side Button.
- Slide the Power Off button once it appears to turn off your Apple Watch.
- Wait a minimum off 5 minutes
- Then press and hold the Side Button again to turn on your Apple Watch.
- Let the Apple Watch boot back up
- Check if the problem has been fixed
3. Unpair and re-pair your Apple Watch
First let’s unpair the Apple Watch and the iPhone, follow the steps below:
- Open the Watch app on your iPhone
- At the bottom of your screen click the My Watch tab
- Then tap All Watches at the top left of your screen
- Tap the i (info button) next to the Apple Watch you want to unpair and disconnect from your iPhone
- Tap Unpair Apple Watch
- For GPS + Cellular models, you have two options:
- Keep your plan: Choose this if you’re temporarily disconnecting the device and you’ll want to reconnect in the future
- Remove your plan: Choose this option if you’re not looking to reconnect this device to your iPhone or another iPhone
- Tap Unpair on your Apple Watch to continue
- Enter your Apple ID password if asked, to disable the Activation lock
- Once disconnected, you’ll see the Start Pairing message again
4. Change your watch face
Although this seems like a strange troubleshooting step, some Apple Watch users have said that doing this has fixed their swipe up issue.
- Go to your Watch app on your iPhone
- Choose the Face Gallery tab from the bottom of your screen
- Choose a face from the gallery and tap Add to make it your current watch face
- You can change this from your Apple Watch by slightly lifting your wrist, or tapping the screen once. Then swipe left or right on your watch’s home screen to change the clock face
- Swipe up on your watch face and see if the issue has been fixed.
5. Check for a watchOS update
Try and install the latest watchOS see if that fixes your Apple watch swipe up issue.
- Go to the Watch app.
- Choose General.
- Tap on Software Update.
- Download and install the update.
6. Check for cracks on your watch screen
At the end of the day, the Apple Watch is a watch. And more often than not, we accidentally hit our wrist against things when rushing about, which could potentially crack or scratch your Apple Watch’s screen. Check your screen thoroughly to see if there are any scratches or cracks and if there are, this could be the reason why you can’t swipe up.
To fix this you might have to visit an Apple store or contact their support.
7. Try to swipe up slowly
There might be a bug on the watchOS that is preventing your watch from responding to faster, more normal swipes. Try and swipe up a little slower and see if that works. If it does, then it’s best to wait for the next update.
8. Contact Apple Support
If none of these solutions have worked for you, it is likely a hardware issue that is causing the swipe up issue for you. The best thing you can do now is contact Apple Support and see what they advise.
FAQ’s
Q. Why is my Apple Watch not responding?
If your Apple Watch is not responding to any gestures or commands try resetting or rebooting it.
If you have used another method that worked for you, please feel free to let me know in the comments so I can add it to my post to help others with the same issue!
Get yourself an Apple Watch!
Find more Apple related posts here.